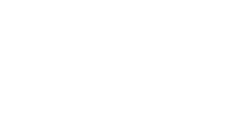To add a device to your Wi-Fi network, you will need your router login username and password. -See below for instructions on how to connect a smartphone, tablet, computer, or Game Console.
Adding a smartphone or tablet
Apple iOS device
From your Home screen, select:
- Settings > Wi-Fi > enable Wi-Fi > choose a Network > enter Wi-Fi password > select Join
Android device
Start from Apps and select:
- Settings > Wi-Fi > enable Wi-Fi > choose a Network > enter Wi-Fi password > select Join
Please be aware that once you enable Wi-Fi on your device, it will automatically search for any available Wi-Fi networks in the vicinity.
Add a computer (Mac or PC)
Find the Wi-Fi icon on your computer and ensure that it is activated. Then, go ahead and select:
- Select the option for Wi-Fi to display the available networks.
- Select your network name and enter your Wi-Fi password. Then, click on the options labeled "Join," "Connect," or similar on your computer.
- For the fastest connection speed, connect an Ethernet cable from your game console directly into the LAN port on your router. If you prefer to connect your gaming system wirelessly, follow these simple steps:
- Find the Connection settings or Network settings menu on your gaming system.
- Choose the Wi-Fi or Wireless option and allow your system to scan for available Wi-Fi networks.
- Choose your Wi-Fi network and enter your Wi-Fi password.
- Your gaming system might provide you with the option to test the connection. It is possible that you might need to make some adjustments to your network security or parental control settings. For further information, please consult your gaming system's user guide.
- Adjust your Wi-Fi settings to match the requirements of your gaming system.